
#POWERTOYS WINDOWS STORE KEYGEN#

It is possible to remap a shortcut (key combination) to a single key press by selecting Remap a shortcut in PowerToys Settings.įor example, to replace the shortcut ⊞ Win+ ← (left arrow) with a single key press Alt: Shortcut:

To remap that shortcut to use the Alt key, rather than the Ctrl key: Physical Shortcut: Select the new shortcut value to assign in the “Mapped To” column.įor example, the shortcut Ctrl+ C copies selected text. Once a new remap row appears, select the input keys whose output you want to change in the “Physical Shortcut” column. When first launched, no predefined mappings will be displayed. To remap a shortcut key combination, like Ctrl+ C, select Remap a shortcut to launch the Remap Shortcuts settings window. Pressing the C key first will execute C + ⊞ Win + left arrow. Pressing the Ctrl key will first execute ⊞ Win + left arrow. For example, pressing Ctrl+ C would result as ⊞ Win + left arrow + C. The order of key press matters in this scenario as the action is executed during key-down, not key-up. Key remapping will be maintained even if the remapped key is used inside another shortcut. To remap a key to a shortcut (combination of keys), enter the shortcut key combination in the "Mapped To" column.įor example, to press the Ctrl key and have it result in ⊞ Win + ← (left arrow): Physical Key: To swap key positions between the A and B keys, add another remapping with: Physical Key: Select the new key value to assign in the “Mapped To” column.įor example, to press A and have B appear: Physical Key: Once a new remap row appears, select the input key whose output you want to change in the “Physical Key” column. To remap a key, changing it to a new value, launch the Remap Keyboard settings window with Remap a Key. Launch the Remap Shortcuts settings window by selecting Remap a shortcut.Launch the Remap Keys settings window by selecting Remap a key.Inside PowerToys Settings, on the Keyboard Manager tab, you will see options to: To create mappings with Keyboard Manager, open the PowerToys Settings. Game Bar can be disabled in Windows Settings. ⊞ Win+ G often opens the Xbox Game Bar, even when reassigned.So mapping it against the backspace key, for instance, and pressing and holding will only delete a single character. Pause will only send a single key-down event.The F1 ~ F12 (and F13 ~ F24) keys can be mapped. The Fn (function) key cannot be remapped (in most cases).⊞ Win+ L and Ctrl+ Alt+ Del cannot be remapped as they are reserved by the Windows OS.Video Conference Mute: quickly mute the microphone and camera in any program or app.There are some shortcut keys that are reserved for the operating system or cannot be replaced. Keyboard Shortcuts Guide: press Windows + Shift + / to see all available shortcuts at that moment. PowerToys Run: launch a program or application instantly by pressing Alt + Space. Mouse Utilities: locate the position of your mouse more easily. Keyboard Manager: customize the keyboard and remap keys.
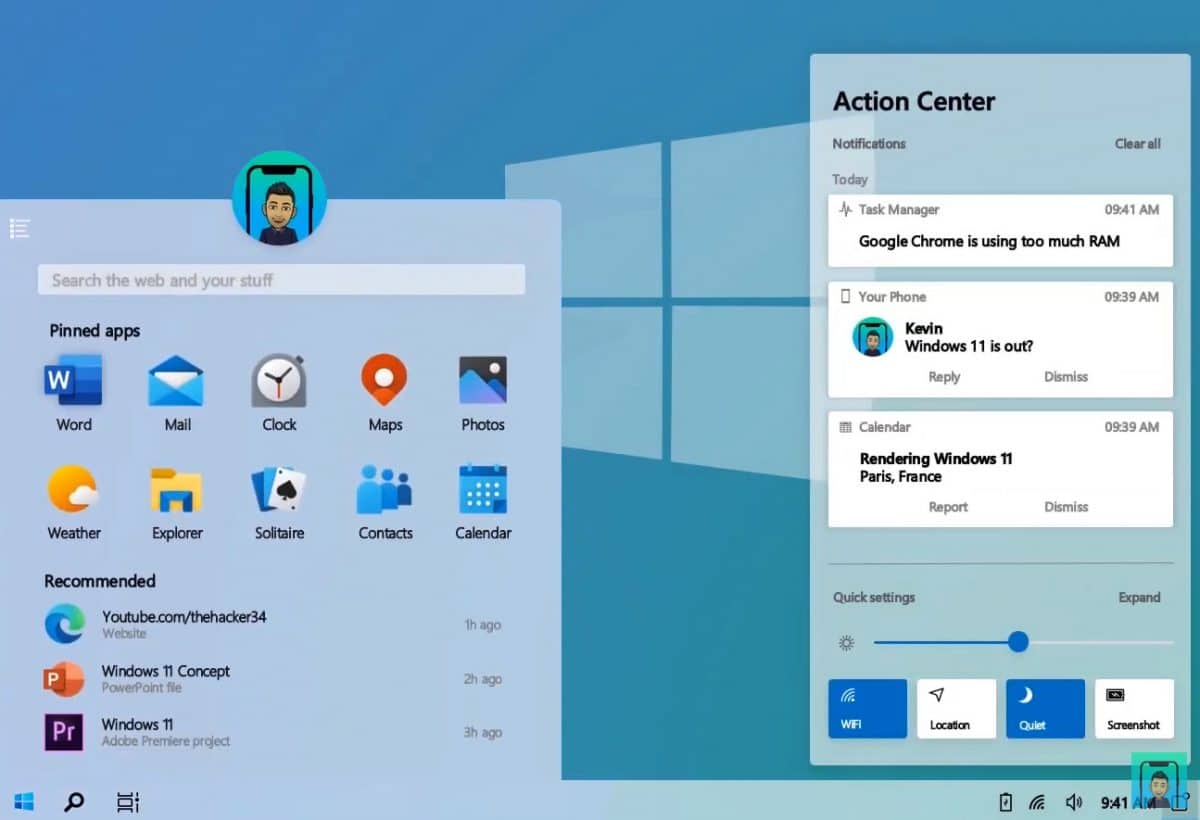
Image Resizing: quickly resize images from the file explorer. Press Windows + Shift + C to activate.įancyZones: place and design windows to your liking.įile Explorer Plugins: preview files on. PowerToys Awake: keep the screen from turning off or the computer from going to sleep.Ĭolor Selector: change the colors of the entire system. Among these features, you'll find:Īlways on Top: keep a window on top of the others at all times. With this program, you can take advantage of features that don't come with the operating system but are nevertheless officially designed and supported by Microsoft. Microsoft PowerToys is a program developed by Microsoft that adds lots of features to Windows.


 0 kommentar(er)
0 kommentar(er)
